github 是全球最大的社交编程及代码托管网站,GitHub可以托管各种git库,并提供一个web界面,但与其它像SourceForge或Google Code这样的服务不同,GitHub的独特卖点在于从另外一个项目进行分支的简易性。这里着重写如何使用Github的page功能搭建个人博客。
目录
1.github博客概述
为什么我选择github写博客呢?最开始在CSDN、新浪等博客平台写过博客,也在印象笔记中做过笔记,但是都只是满足了我一部分的需求。对于理工科而已,良好的数学编辑环境、支持博客分类、博客搜索等功能也必不可少,这样也方便自己以后查找和回顾。这一切,在github page中都可以实现。甚至包括添加社交评论、分享等功能,也可以使用百度统计来查看博客的访问情况等功能。另外,github本身的版本控制也非常方便我进行编辑博客、与他人一起合作编辑等等。
但是,毕竟自己搭建博客是一个相对需要一点技术的事情,尤其是使用Markdown进行博客写作,也与传统的Word写作方式不一样,都需要付出时间来学习。然而,学会之后,确实很有帮助!
GitHub,是全球最大的社交编程及代码托管网站,一个拥有无数多开发者的社区。其中不乏Linux发明者Torvalds这样的顶级黑客,以及Rails创始人DHH这样的年轻极客。上面也很多人开源项目,包括Python的机器学习库sklearn,深度学习库theano、pylearn2、BootStrap、Node.js、CoffeScript等等!
Jekyll 是一个简单的博客形态的静态站点生产机器。它有一个模版目录,其中包含原始文本格式的文档,通过 Markdown (或者 Textile) 以及 Liquid 转化成一个完整的可发布的静态网站,你可以发布在任何你喜爱的服务器上。Jekyll 也可以运行在 GitHub Page 上,也就是说,你可以使用 GitHub 的服务来搭建你的项目页面、博客或者网站,而且是完全免费的。
注意:本文只是介绍在github上搭建blog,不考虑本地博客环境。此外,本文列出了许多可以参考的文档,感兴趣深入的同学可以深入了解!
2.搭建博客
一般的教程是在本地搭建好jekyll环境,之后一步一步的使用github搭建博客。但是,这里我没有在本地搭建环境。所以,如果想在本地搭建环境的,需要去其他地方找资料了。 步骤流程参考Github Page,这里只是简单的介绍下!
2.1新建项目
首先需要大家建立一个去建立一个github账号。注册成功之后,我们新建一个项目,注意项目名称!,如下图:
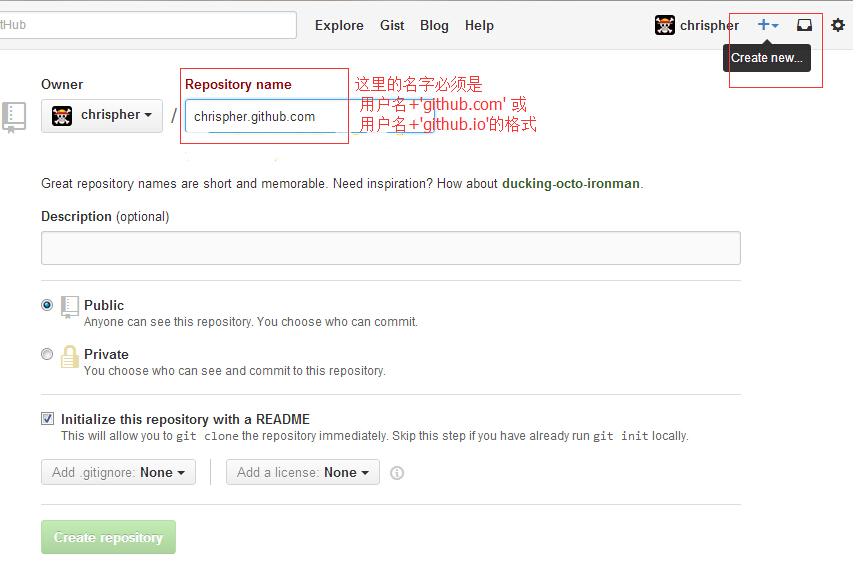
之后可以设置该项目的属性,在项目的右侧的Settings,可以设置允许有wiki等,注意GitHub Pages不要选择automatic page generator!。
2.2Git下载
在项目建立完之后,我们下载Github。我自己电脑上装的是通用版的Git,无法下载的童鞋,可以去网上搜索下载。也可以下载Github自己的客户端。 根据Github Page所说,你需要根据自己下载的东西进行操作。比如你选择了Github的客户端,你可以按照上面说的Clone the repository,一步一步的操作。 我个人是用的是a terminal,之后Clone 操作(选择一个自己喜欢的文件夹下进行clone操作)。我个人博客clone如下: “git clone https://github.com/chrispher/chrispher.github.com.git”。 之后,我们会在本地的看到与自己项目名称一致的文件夹。
2.3设置主题
我们可以去Jekyll自己收集的一些主题,这里罗列了许多主题,大家可以去点击看看页面的效果,如果喜欢,就去对应的source链接里,能够查看到该主题的所有代码! 我这里比较推荐大家使用博客主题Jekyll Light, 由pexcn设计,我在该版本上增加了站内搜索、多种社交关注、标签页、页面标签链接、留言板、支付宝捐赠、重设百度统计功能、删除了豆瓣阅读和其他一些细节上的修改。。
看中自己喜欢的主题之后,可以去主题项目下下载他的项目。比如到到我的博客项目, 页面右侧有Download ZIP。下载到本地之后,解压之后可以看到各种乱七八糟的文件夹。大家可以把.git(默认文件是隐藏的,需要打开显示隐藏文件夹选项!)文件夹以外的所有东西拷贝到自己的项目下。
大家如果想关注本博客,可以在我的博客项目右上角,点击Watch Star Fork。其中Fork是把我的博客复制到自己的项目空间去。
这里简单的介绍主要文件夹的意思和内容:
- _config.yml:保存了站点的配置信息, 详细配置在这里, 中文翻译看这里.
- _includes:该目录存放可以与_layouts和_posts混合,匹配并重用的文件. 这里可以使页面的页脚、评论功能、百度统计等功能.
- _layout:该目录存放用来插入帖子的网页布局模板, 注意是模板, 具体数据在_posts中.
- _posts:发表的博文的内容, 其下文件的命名格式为: YEAR-MONTH-DAY-title.md(使用markdown语法写的文件), 另外还支持textile和html文件.
- res:这里存放了博客使用的各种字体、js、css等东西。不同的人存放的地点也可以不一致。也可以使用默认的字体(默认字体对中文支持不太好)
- _site:这里是Jekyll用以存放最终生成站点的根路径位置, 编译好的html文件都放在这里, 最好把这个目录加到 .gitignore 列表中.
- index.html:博客的首页
- CNAME 是你申请的域名,如果你没有申请域名并绑定,那么你需要删除这个文件!
对于其他的一些东西,大家慢慢摸索,用的多了就会懂了,也可以多去看看Jekyll官网。开始,最重要的是搭建起来,其他的慢慢调整!
2.4设置博客
一般所需要做的核心设置在_config.yml 中,用文本打开:
blog:
name: chrispher guan # 博客名称
description: Data Science # 博客描述
title: Data Science # 网页标题
url: http://chrispher.github.com # 博客地址,即你的项目名称
duoshuo: chrispher2012 # 多说ID
tongji: 3F27793c8b949a643c724f32bcf5058791 # 百度统计ID
author:
name: chrispher guan # 作者名称
email: chrispher2012@gmail.com # 邮箱地址
weibo: 2917650677 # weibo ID
github: chrispher # github ID
linkedin: chrispher-guan/5a/a68/6b8 # linkedIn ID
gplus: 110552447039675960964 # G+ ID
logo: http://chrispher.github.com/images/op_we_are_brothers.png # logo地址
如果没有对应的账号,可以直接不填!如果填我的账号信息,那么你的博客就相当于我的一个子博客了,哈哈!
2.5修改与提交
如果你都修改好了之后,你可以上传你的项目了。同样,如果你使用Github客户端,同步一下就可以了。我个人是terminal,需要使用以下几个命令。 以下是示范,井号后面是注释说明,不需要输入!可以参考一些简单教程
git add --all # 添加所有文件
git commit -a -m 'first commit' # 'first commit'表示你为这次提交写的备注,方便自己回顾和查看
git push # 上传所有文件,之后输入自己的用户名和密码即可
之后,10min左右,你的博客就好建好了,在网址栏输入chrispher.github.com即可访问博客(注意用户名!)
其他的一些常用Git命令,建议大家去学习一些Git的基本操作教程!当然,你可以不在乎乱七八糟的东西,专注于几个常用命令即可(除了上面提到的命令外,git pull表示把)。
3.写作与格式
这里简单的介绍下如何利用markdown进行文章的写作。大家可以随意选择一个文本编辑器,这里我推荐使用Sublime Text2,关于sublime的一些常用设置可以参考我的博客My sublime text2 setting。
我们可以在”_posts”里随便的建立文件夹(一般按照自己的类别或者兴趣建立文件夹),也可以不建立。Jekyll支持多种格式的文本解析,这里指介绍markdown!新建文本文件,只有文件命名的规范是2014-8-12-My sublime setting.md, 即日期-文章标题.md,注意markdown文件以md或markdown结尾。
在文章开头是关于文章主题的设置,如下(井号后面是注释说明):
--- # 默认文章主题设置起始标识符
layout: post # 使用post模板,在_layouts里多个模板可以用
title: My sublime text2 setting #文章标题
comments: true # 增加评论功能
category: Application # 设置文章的类别
tags: [sublime, setting] # 设置文章的tag,方便自己以后搜索用
--- # 默认结束标识符
windows下sublime text2的一些设置和调整 #正文
Makrdown的简单语法,可以参考Markdown 语法说明简体中文版
4.写作的一些技巧
这里额外讲一下几个我在博客里比较常用的语法;
4.1添加目录
更具基本的语法我们知道中括号[] 后面跟着小括号() 表示对中括号内容做了超链接,而链接地址是小括号内容。目录就是根据这个思路去做的。即如下:
### 目录
- [1.github博客概述](#1.github博客概述)
之后在每个需要添加的目录地方,增加
### 1.github博客概述
这里是使用了html的一些语法,注意内容的一致性。另外,网上也也其他的不是有html语法的目录创建方式。但是,有些Jekyll不支持,比如直接使用TOC。也有自动侧边栏生成,可以自行搜索”Markdown自动生成侧边栏目录”等内容。
另外,如果你使用的是markdown: kramdown,那么你可以在开头加入下面几行,实现自动的目录。
###目录
{:.no_toc}
* 目录
{:toc}
4.2插入图片
官方的语法是  ,这里是一个惊叹号!,接着一个方括号,里面放上图片的替代文字
接着一个普通括号,里面放上图片的网址,最后还可以用引号包住并加上 选择性的 ‘title’ 文字。这种方式不能自动的适应屏幕,所以我个人比较喜欢适应html的格式,即 <img src="img_path" height="100%" width="100%"> 这里的100%是指相对屏幕的大小。
4.3文章简介
在博客的首页,通常只显示了文章的一部分内容,这是怎么实现的呢?一般而言,我们写作时,会在开头写一下整篇文章的概述,之后在增加一行 <!-- more -->,那么一般显示的时候就只显示 <!-- more --> 之前的文本,只有点击阅读进入这篇文章才能看到全部内容。当然,这里也是跟html语法相关的,在index.html里的设置了分割的方式.
4.4代码高亮
代码高亮语法是:在代码开始的地方标注 {% highlight python %} ,在代码结束的地方标注 {% endhighlight %},那么中间的代码就是使用了Python的代码高亮风格!
注意: 对于最新的代码高亮,统一为highlighter: rouge, 可以查一下rougify style monokai.sublime > assets/css/syntax.css 生成高亮文件
注意:有些时候我们用的字符和markdown或者系统的字符重合,导致编译错误,我们可以用全角来替换,本文写作技巧中,部分符号用了全角替换!
另外需要注意,不同的markdown解析器,使用的语法也有一些差距。有些markdown的编辑器比如本文用的kramdown,可以使用波浪号来表示代码块等等。具体的语法扩展可以参考官网。